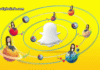If you’re a developer working with macOS or iOS applications, you might have encountered the error:
Errordomain=nscocoaerrordomain&errormessage=could not find the specified shortcut.&errorcode=4
This error can be frustrating, especially when you’re unsure of its cause or how to resolve it. In this blog post, we’ll break down what this error means, its common causes, and how you can troubleshoot and fix it.
What Does This Error Mean?
The error message is part of the NSCocoaErrorDomain, which is a domain for errors related to Cocoa frameworks in macOS and iOS. The specific error code 4 indicates that the system could not locate a specified shortcut or resource. The error message explicitly states: “could not find the specified shortcut,” which means the application is trying to access a shortcut (likely a file, URL, or system resource) that doesn’t exist or is inaccessible.
Common Causes of the Error
Missing or Deleted Resource
The most common cause is that the shortcut or resource the application is trying to access has been moved, renamed, or deleted. This could be a file, folder, or even a URL scheme.
Incorrect Path or URL
If the application is trying to access a resource using an incorrect path or URL, the system won’t be able to locate it, resulting in this error.
Permissions Issues
The application might not have the necessary permissions to access the specified shortcut or resource. This is common in sandboxed environments or when dealing with restricted system files.
Corrupted Preferences or Cache
Sometimes, corrupted preferences or cached data can cause the application to reference an invalid or non-existent shortcut.
Bug in the Application Code
If the application code contains a bug, it might be attempting to access a shortcut that was never properly initialized or configured.
How to Troubleshoot and Fix the Error
Here are some steps you can take to resolve the NSCocoaErrorDomain error code 4:
1. Check the Shortcut or Resource
Verify that the shortcut or resource the application is trying to access actually exists. If it’s a file or folder, ensure it hasn’t been moved, renamed, or deleted.
2. Validate Paths and URLs
Double-check the paths or URLs used in your code. Ensure they are correct and properly formatted. If you’re using relative paths, consider switching to absolute paths to avoid confusion.
3. Check Permissions
Ensure the application has the necessary permissions to access the resource. If you’re working in a sandboxed environment, you may need to adjust entitlements or request additional permissions.
4. Clear Corrupted Preferences or Cache
If you suspect corrupted preferences or cache files, try clearing them. For macOS applications, you can delete the app’s preferences file located in ~/Library/Preferences/.
5. Debug Your Code
Review the code where the error occurs. Ensure that the shortcut or resource is properly initialized and that there are no logical errors. Use debugging tools like Xcode’s debugger to step through the code and identify the issue.
6. Update or Reinstall the Application
If the error occurs in a third-party application, check for updates or reinstall the application. The issue might be caused by a bug that has been fixed in a newer version.
7. Consult Documentation or Community Forums
If you’re still stuck, consult Apple’s official documentation or developer forums. Other developers may have encountered the same issue and shared solutions.
Preventing the Error in the Future
To avoid encountering this error in your own applications, follow these best practices:
Validate Resources Before Accessing Them
Always check if a resource exists before attempting to access it. Use methods like FileManager.default.fileExists(atPath:) for files or URL.checkResourceIsReachable() for URLs.
Use Error Handling
Implement robust error handling in your code to gracefully handle cases where a resource is missing or inaccessible.
Test Thoroughly
Test your application in different scenarios to ensure it handles missing or invalid resources correctly.
Keep Paths and URLs Dynamic
Avoid hardcoding paths or URLs in your code. Instead, use dynamic methods to construct them based on the current environment.
Conclusion
The Errordomain=nscocoaerrordomain&errormessage=could not find the specified shortcut.&errorcode=4 error is a common issue that developers face when working with macOS or iOS applications. By understanding its causes and following the troubleshooting steps outlined above, you can quickly resolve the issue and prevent it from occurring in the future.
If you’re still having trouble, don’t hesitate to reach out to the developer community or consult Apple’s official documentation for further guidance. Happy coding!