If your windows computer is showing “low memory error”, it means you need to clean up some space. Read this article and get rid of this error with some solutions and the best duplicate photo cleaners.
It is not easy to clean your PC memory daily. All PCs store some trash files, which take a lot of space. These temporary files and other useless applications cause many problems. Soon your computer will show you insufficient storage errors, or your PC’s performance will decrease.
From integrated programs to downloaded applications, this article will provide you with some easy solutions through which you can fix the “Low Memory” errors in your Windows 10 PC.
Solutions To Fix Insufficient Storage Space Error
When your computer doesn’t have enough RAM, you’ll see a message that says, “Your computer doesn’t have enough memory.” This can happen if you run more software than your computer’s RAM can handle.
Some of these applications run in the background, for which they need some virtual memory. To get rid of these applications and free up some memory in your computer, follow these solutions:
Close The Apps That Are Using Too Much RAM
To close the background programs, follow the steps below:
Step1: Press Alt + Ctrl + Delete button. A window will open. Click on Task Manager
Step2: Click on the Processes tab and Select Memory
Step3: Under memory, remove the applications which are using too much memory. Removing these apps will resolve your problem.
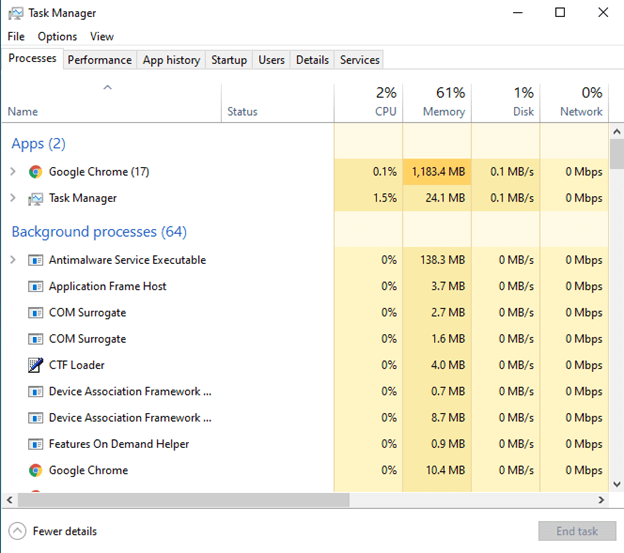
Note: Don’t remove the system applications or processes; otherwise, it will damage your operating system.
Use Windows Troubleshooting
If an application or some driver is not working properly on your Windows 10 PC, your computer might show a “Low Memory” error. In this case, you can use the Windows Troubleshooting tool to perform system maintenance.
Step1: Search Troubleshoot Settings in the taskbar and press Enter
Step2: On the left side panel, click on View All and select System Maintenance
Step3: Click on the Next button and wait for a while until your system finishes the troubleshooting process.
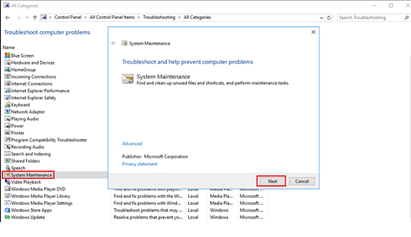
Increase Your Virtual Memory
Increase your virtual memory, and the low memory problem will get fixed. This will help you. There aren’t any apps for this, so you’ll have to do it yourself by following these steps:
Step1: Search for Advanced system settings and press Enter
Step2: Click on the Advanced tab and select Settings under the Performance panel
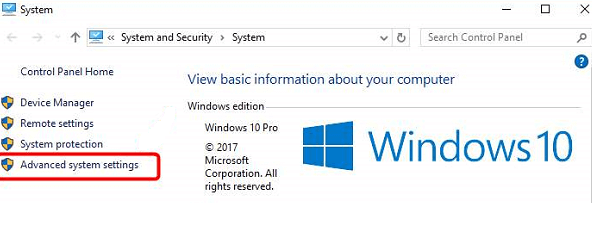
Step3: A new window will open, click on the Advanced option and click on the change button under virtual memory
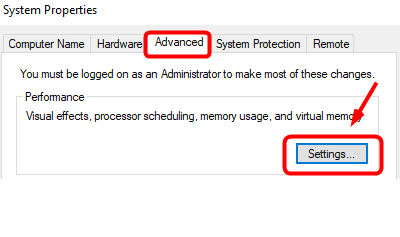
Step4: Uncheck the “Automatically manage paging file size for all drives” box

Step5: Click on any drive and select Custom Size
Step6: Write new sizes in Megabytes in both initial and maximum size boxes and then click on Set.

Update Your Windows
It’s important to make sure that your computer has the most recent version of Windows. As a quick reminder, Microsoft is always releasing new Windows updates to make the system more stable and fix problems that have been found.
You can type “update” in the search box to get to the Windows Update section. This method works on all versions of Windows, so it should work for you. Then, go to Windows Update, check for updates, and install the ones that are there, as well.
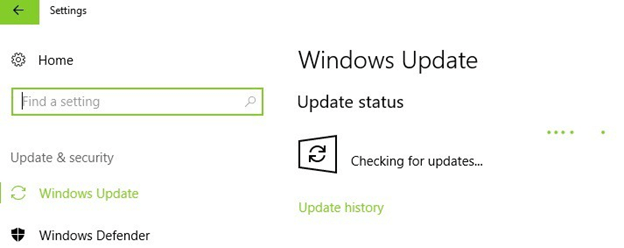
Run A Full System Scan
You may also get low memory errors if your PC has a lot of system files that aren’t working right. Use Microsoft’s System File Checker to see if there is any damage to system files. This tool checks the safety of all of your system files and fixes any that aren’t safe. To use this tool, follow these steps:
Step1: Search Command Prompt in the taskbar
Step2: Right-click on Command Prompt and choose run as administrator.
Step3: Type the “scannow” command and press Enter

When the process is finished, restart the computer. If there is any corrupted file due to which your system is showing this error, it will fix it.
Remove All Duplicate Files
If you have two copies of the same picture on your computer, it takes up a lot of space. This is why it’s best to get rid of these photos and make your computer run faster at all times. Some programs are there on the internet that can be used to look for duplicate files on your hard drive, and you can use them to do this.
There’s no need to keep these files. They can be thrown away. With the help of these apps, you can make it very easy. Here are the best programs to help you get rid of extra copies of your photos:
- VisiPics
- Awesome Duplicate Photo Finder
- Duplicate Photo Finder
- Duplicate Photo Cleaner
- Quick Photo Finder
Conclusion
These solutions will help you get rid of the “Low Memory” error so you can freely use your Windows computer. Make a practice of cleaning your computer’s memory daily. You can also format your computer, but it’s a very technical and complicated process that takes a lot of time. We hope these tips help you. Share your thoughts in the comment box below!










